 Social media can be a great way to stay in touch with friends and keep up with what’s new in your industry, your hobby, or the world in general. It can also be completely overwhelming. If you feel like you’re drowning in a river of information when you log on to Facebook or Twitter, then it might be time for you to take your social media to the next level. One of the best tools to do just that is TweetDeck. With TweetDeck you can see all your friends’ and colleagues’ tweets and updates in one place and, even better, you can actually sort them into categories. TweetDeck can take that torrent of information and channel it into something manageable.
Social media can be a great way to stay in touch with friends and keep up with what’s new in your industry, your hobby, or the world in general. It can also be completely overwhelming. If you feel like you’re drowning in a river of information when you log on to Facebook or Twitter, then it might be time for you to take your social media to the next level. One of the best tools to do just that is TweetDeck. With TweetDeck you can see all your friends’ and colleagues’ tweets and updates in one place and, even better, you can actually sort them into categories. TweetDeck can take that torrent of information and channel it into something manageable.
Step 1. Download and install TweetDeck
Go to TweetDeck and click the “Download Now” button. There are versions for the iPhone, iPad, Android, Chrome, and the web, but this post will be focusing on the desktop version. Click through the prompts and TweetDeck will install on your computer. If you don’t have Adobe Air on your computer, it will install as well. On the final step, make sure you have “Start application after installation” checked off, then click “Continue.”
Step 2. Add your Twitter account to TweetDeck
The “Welcome to TweetDeck” screen will appear. You can either sign in to TweetDeck or add your accounts manually. Since you’re just starting out, adding an account manually is the more efficient choice. You can choose Twitter, Facebook, or MySpace at this point. TweetDeck works most impressively with Twitter, so start with that one. Click the “Add Twitter” button, then enter your Twitter username and password.
Step 3. Sign up for a TweetDeck account
Signing up for a TweetDeck account allows you to synchronize your Twitter searches and Facebook groups between computers, lets you schedule posts and make full use of the TweetDeck Directory, and gives you full access to TweetDeck support if you ever need it. The option appears as soon as you’ve set up your first Twitter, Facebook, or MySpace account. Just enter your email address and choose a password. You can sign up for their mailing list or follow them on Twitter if you’d like.
Step 4. Starting out in TweetDeck
Since you already added your Twitter account, TweetDeck starts with five columns. From right to left they are: All Friends, Mentions, Direct Messages, Trending: Worldwide, and TweetDeck Recommends. At the bottom of each column there are a number of little buttons that you can use to move the column to the left or right, show what’s popular, filter the column, mark all as seen, clear seen updates, and clear all updates. Hovering your mouse over a specific button will tell you what that button does. If you want to get rid of a column, put your mouse over the Twitter T (or Facebook F, etc.) in the top right corner of the column. An X will appear. Click the X and the column deletes.
Step 5. Setting up columns in TweetDeck
Now we can really get rolling. Up at the top of the screen on the left side are three buttons. The second one, a plus sign, allows you to add a column. You can add columns for every type of social media whose account is linked to TweetDeck. Columns are useful for two reasons: they allow you to group people by any criterion you can think of, and they allow you to save searches. For example, in my TweetDeck, I have groups for friends, people in my fields (librarianship and writing), and general news sources. I also have a column for the hashtag #MyWANA, which is used by writers on Twitter who follow Kristen Lamb and the social media advice she espouses in her book We Are Not Alone: The Writers Guide to Social Media. The possibilities are endless. Where in Twitter itself, your feed is just a jumble of everyone you follow in the order that they posted, TweetDeck allows you to sort people and posts into different categories, so you can see all of the work-related posts in one place, and you can have a column for any search, or any hashtag. You can have any number of groups of people. I would advise not adding the same people to too many different groups because you end up reading their posts over and over again. Also, the more columns you have, the more you need to keep track of, so it might be best to limit yourself, at least in the beginning.
Step 6. Keeping up
Once you’ve set up your columns, TweetDeck will automatically populate them with the relevant posts. To mark a post as read, just click your cursor anywhere within the post. The post will be highlighted. You can then move up and down within the column by using your arrow keys. Any post that you “touch” with your cursor is “seen,” and will disappear if you click the “Clear seen updates” button at the bottom of the column. This is a great way to keep things from getting too cluttered.
Step 7. Tweaking your settings
TweetDeck starts out with some settings that you might want to change. The settings button is the middle button in the upper right corner. It looks like a little wrench. In the General section, one of my favorite settings is “Hide previously loaded updates (after restart).” This one helps keep things orderly by not showing updates you’ve already seen. My one caveat here is that if you shut TweetDeck down without looking at all the updates, it will still consider them to be “loaded” and will not show them next time. If you have to, you can always go to Twitter to check what you missed, but if you know you’re not going to be able to see everything every time you open TweetDeck, you might want to leave that choice unchecked. In the Twitter section, there is also a “Hide previously sent direct messages (after restart)” choice which is similar.
Another setting you might want to look at is “Include @replies from your friends to others.” Depending on how often the people you follow reply to other people (and what they’re replying about), your feed can quickly turn into an endless supply of one-ended conversations that have nothing to do with you. Set it whichever way works for you.
Notifications is another big area to look at in settings. TweetDeck starts off with popup notifications every second that include noises. Depending on how many people you are following and how many columns you have set up, this can quickly get overwhelming. Go to the Notifications area to tweak how often TweetDeck looks for updates and how it alerts you to them. It offers general options and advanced options for your individual columns.
Voilà!
And that’s TweetDeck in a nutshell. This post only covered Twitter, but you can also add Facebook, MySpace, LinkedIn, Foursquare, and Google Buzz, and you can set columns up for all of them with their own limits and groups. You can also use TweetDeck to post the same update to multiple places, which is another great time saver. TweetDeck is a very powerful tool for organizing the flow of information, and this post has only scratched the surface. Congratulations on taking a huge step forward in controlling that flow, and have fun exploring all the other things TweetDeck can do for you. Feel free to comment on how TweetDeck is working for you, or on other methods you’ve found for keeping it all under control.
Did you like this? If so, please bookmark it, about it, and subscribe to the blog RSS feed.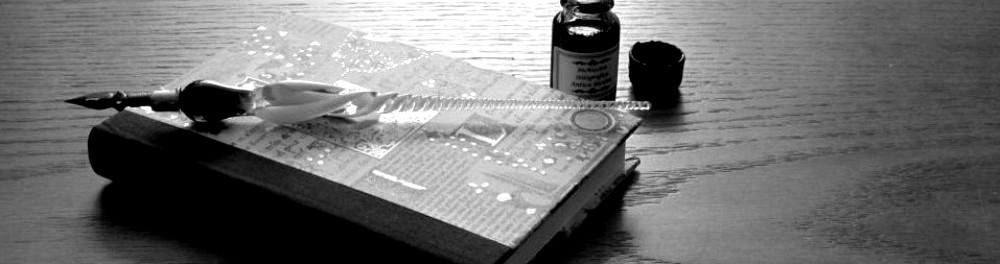
A really comprehensive post on Tweetdeck; I just wish it had been around when I set it up as it would have saved a whole lot of trial & error…and you’ve mentioned some functionality I’m still unware of!
A really comprehensive & clearly-written “how to” post-many thanks!
Thanks, Allan! It really is a great program. I have a lot left to explore in it myself.
Hi, This is really useful. I will print it out. I want to install a print button on my blog it would be useful here too.
Just what I needed
cheers
Carole
Thanks, Carole. I’m glad you found it useful. Great idea about a print button!